Welcome to Naim Support
Welcome to the Naim support pages. We believe that many of your questions can be answered using the resources below. Please use these in the first instance when looking to resolve any issues, failing that please contact your retailer for further support.
Our specialist retailers are trained to be able to assist if something is wrong with your product, if they aren’t able to resolve any issues they will be able to contact us on your behalf and arrange service or repair if needed.
If you aren’t having any luck with the process above please contact us using the details at the bottom of this page.
after-sales service
If you have a problem with one of our products, we invite you to contact our customer service department using our contact form.
Customer Service
By submitting this form you agree that Focal/Naim may collect the personal information provided above in order to process your request.
Tips
If you would like advice on our products before making a purchase, or if you have any questions on how to use them, please do not hesitate to contact us via our contact form.
Need advice ?
By submitting this form you agree that Focal/Naim may collect the personal information provided above in order to process your request.
You can also contact us directly by e-mail at [email protected] or by phone: 01722443405
A question?
Frequently Asked Questions
- Uniti
Introduction to your Uniti Nova
- Uniti
Getting to know your Nova
- Uniti
Setting up your Uniti Nova
- Uniti
What are the different Power modes
- Uniti
Streaming music through your New Uniti product
- Uniti
What formats does my Core support?
- Uniti
How do I install a HDD or SSD into the Core?
- Uniti
What kind of SSD/HDD can I use in the core?
- Uniti
What size SSD/HDD do I need, and is there a limit?
- Uniti
How do I setup my Core’s internal/external/NAS drive for ripping?
- Uniti
How do I rip a CD?
- Uniti
How do I backup my Core to an external drive?
product documentation
useful links
Other resources

NETWORK TROUBLESHOOTING
A guide to troubleshooting any network issues you may be experiencing with your Naim Product.

WHITE PAPERS
In-depth explanations of Naim technologies and innovations across our entire range.

SERIAL NUMBERS
Check your product serial number to find out its date of manufacture.

PRODUCT UPDATES
Find and download the latest software to ensure you are making the most of your Naim product.

PRODUCT HISTORY
A complete timeline of Naim product launches, stretching back to our foundation in 1973.

UPGRADE PATH
Find the path to upgrade your system and improve musical performance.
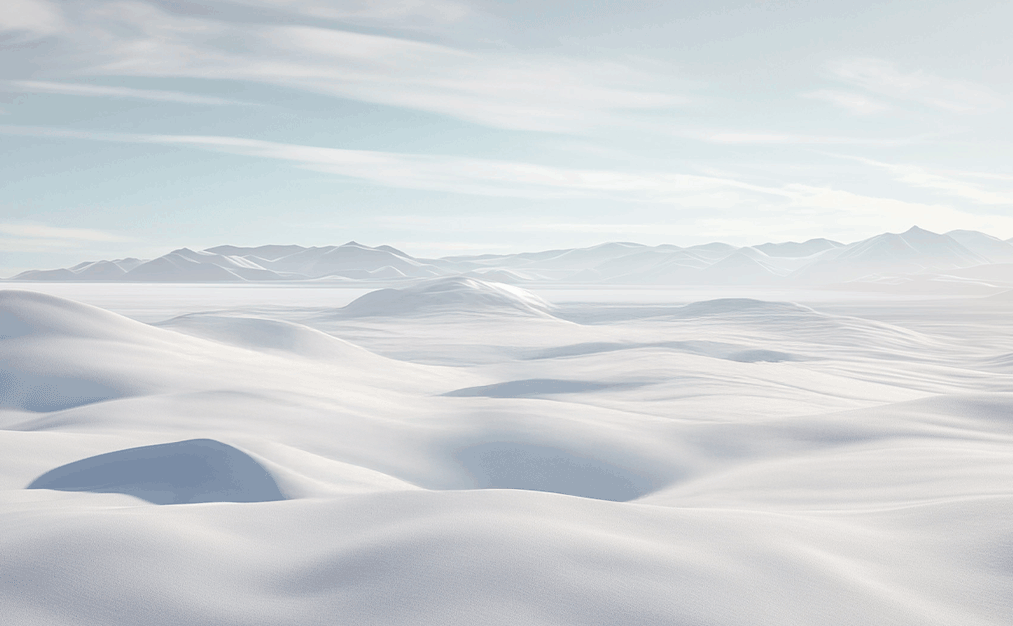
JOIN THE COMMUNITY
Receive a sneak preview of the latest audio innovations from Focal and Naim by subscribing to our exclusive newsletters. Be among the first to discover our new products, and receive privileged information straight to your inbox.
Newsletter
New products and limited editions
Invitations to exclusive events
Benefit from special offers

