The information in this document will provide a guide to troubleshooting network issues that you might be experiencing with your Naim product.
Modern networks can consist of a number of different devices trying to communicate with each other. If any part of the network does not behave as expected it can result in devices not being discovered and services not working as they should. In short, the more complex your network - the more opportunities there are for issues.
Experience has taught us that the vast majority of cases of networking difficulties that our customers experience are as a result of an issue with the local network, not the Naim product. Therefore, we strongly encourage customers’ efforts to troubleshoot their own networks.
Networking issues on a Naim system tend to fall into two categories:
• Discovery: The Focal & Naim App or product is unable to see other products or devices on the same network.
• Connectivity: The Naim App or Product is unable to connect to local devices or services (such as Qobuz or a Uniti Core music server) to perform a given function.
As is generally the case, the simpler the network setup, the better. The ideal network configuration for a Naim streaming product is for the streamer to be connected directly to the WiFi router via Ethernet cable, with the smartphone or tablet on which the Focal & Naim app is installed connected wirelessly to said router. Sometimes it becomes necessary to introduce wireless WiFi extenders in order to boost signal in larger properties, but these should be chosen and installed with care. While unlikely, these do have the potential to complicate and sometimes affect the operation of Naim streaming products.
If you experience discovery or connectivity issues in such a scenario, the first thing to do is to strip your network right back to basics - i.e. router, streamer and smartphone/tablet. With this basic setup, introduce the additional components of the network one by one until the issue reoccurs. This will indicate which element of the network is causing the problem. It could be that there is a fault with this device, or more likely that there is a configuration issue. In this case, our Technical Support Team may be able to advise, but this may be a conversation you need to have with the manufacturer of the piece of networking equipment.
RouteThis & Network Diagnostics
In order to more effectively support our customers in the resolution of networking difficulties, the Focal & Naim App comes equipped with RouteThis integration which enables both our customers and our Technical Support Team to interrogate WiFi networks in order to more accurately diagnose and resolve network issues. This can be found in the Help section of the app (on the My Devices screen, tap the ‘?’ icon in the top right, or if the app cannot find any Naim products, the Help screen will appear automatically) – scroll to the bottom and you will find a ‘Network Scan’ button. Tapping this will initiate a network scan, which will take up to two minutes. Do not lock your smartphone or tablet’s screen during this time or move to any other apps. Once complete, the app will make suggestions based on the information it has gathered about your network, which will hopefully enable you to resolve your networking issues, or at least get you started with specific troubleshooting. Should these suggestions fail to resolve the issue, then our Technical Support Team can take things a step further. In the Help section, just above the Network Scan button, you will find a ‘User ID’ – our support team can use this ID to view the raw information collected by the scan, allowing for a more in-depth analysis of your network. Example of such data points are:
• Network download & upload speeds
• The quality & strength of individual devices’ connections
• Levels of congestion on the network
• Firewall or port connectivity issues
No personal data is collected by RouteThis and none of this data is retained by Naim Audio. For full details, please see RouteThis’ Terms of Use policy, here: RouteThis terms of use
General fixes and advice
Power cycle: The classic - ‘turn it off and on again’ is always your best first step in troubleshooting, as rebooting devices restarts essential processes, and any errors may be cleared. The most effective way to do this is to power cycle the entire chain and in the correct order. For example, a setup consisting of a smartphone, NSS 333 streamer, WiFi router and one wireless extender - after powering all items off, switch them back on starting with the router, then the extender, then the Naim streamer, then the smartphone. This will allow each device to connect up properly and in turn.
Multiple access points: Ensure that the Naim App and products are all connected to the same network. In single router networks, this is likely to be the case, but the use of multiple access points, extenders or mesh systems may create a number of separate networks, depending on the configuration. Mesh networks in particular can make it very difficult for devices to communicate with each other, especially when there are many mesh ‘nodes’ making up the overall network.
Update software: Ensure all devices on the network, Naim or otherwise, are updated to the latest software version.
Check wireless signal: If products are spread across multiple rooms, temporarily move them closer to the router to see if the problem persists. If so, this means your router signal is not strong enough where your unit was. You’ll need to move it or use a different router with a stronger Wi-Fi signal. Certain, older Naim products can only operate on the 2.4GHz WiFi frequency of a router (Mu-so 1st Generation, ‘green screen’ streamers, etc.), additionally siting your Naim streaming product too close to your WiFi router can also cause issues; we would suggest a minimum distance of one metre, unless you are connecting via Ethernet cable.
Hardwire it: If the product is connected wirelessly, temporarily connect via Ethernet (network cable) directly to the wireless router to see if the problem persists.
Network configuration: Ensure that there are no restrictions on the internal network that may interfere with network communication (You may need help from your internet service provider with this).
Use quality equipment: The router that you received from your internet service provider may work for your iPhone and laptop but may not be able to support more demanding uses such as high-quality streaming across your home. It’s worth speaking to an electronics retailer about Router options.
How does the Naim system work?
To help with the understanding of how the Naim App and products communicate with each other, here is a rudimental description:
When the app is opened, it attempts to discover Naim products, in order to communicate with them.
Any other device on your network that receives the communication, including other Naim Products, should then reply directly to the app to announce their presence.
The Naim App is not interested in all devices on the network, but only other Naim products and certain other devices like UPnP servers, it then interrogates each device to find out what it is and ignores those it does not know.
The products it recognises are then presented on the Rooms screen to allow you to connect to them.
I don’t see my Naim product on the Room screen:
A common issue is that a Naim unit is connected to the network, but the app is unable to see, or 'discover' it. Given the process above and assuming that all Products have been rebooted and are on the same network, there are two main ways that this process may fail:
1. Discovery message (like a digital handshake – to establish compatibility) is not delivered to the product or device. This can be resolved normally by restarting the App or Naim unit.
2. The product or device response is not received by the app. Again, you can simply try to restart your devices or App if this is the case
In practice, these two errors are often the same - something on the network is preventing messages from getting from one place to another.
In such situations, it is necessary to look at the devices on the network and see which may be blocking it. Try reducing the complexity of your network by creating a simple network with just the devices required and gradually adding devices back in until you come across an issue
Connectivity issues:
A smaller set of networking issues are caused by connectivity between the Naim App or Product and another Product or service - that is, while they can discover each other, for some reason they are unable to perform the task requested.
In a Naim System the following types of activity (sometimes called traffic) can occur:
• App or Naim device connecting to other products
• App or Naim device connecting to UPnP servers
• App or Naim device connecting to Network Shares (e.g. backups)
• App or Naim device connecting to Naim’s server (e.g. firmware updates)
• App or Naim device connecting to streaming services (Qobuz, TIDAL, Spotify)
• Mobile device connecting to Naim device (Airplay, Chromecast, Spotify)
Troubleshooting Connectivity Issues:
If you find that the Naim App or Product is unable to perform a particular function, the following steps can be taken.
1. Can other devices connect to it? Try another smartphone or tablet – if so it’s likely an issue with your phone or tablet.
• See if the device or service is available from other products on the network - can you use your phone to stream Spotify for example?
• If you are trying to configure a network share for a Core but the App is not showing it, can another PC on your network see the share?
• If you are unable to log in to TIDAL or other services on the Naim App, are you able to log in via TIDAL’s own App?
2. Disable firewalls and test:
• If you are attempting to connect to a service on another PC, try disabling the firewall and seeing if that resolves the issue. For example, UPnP servers running on a PC will require access on a specific port and will need configuring.
• It may not be wise to leave the firewall disabled, so if disabling the firewall does resolve the issue, then learn what configuration is needed to enable the firewall but allow that specific traffic through. This is often referred to as 'opening a hole in the firewall' - check the firewall vendors support information for more details via their website.
3. Check for service errors with your Internet Service Provide
• The Naim App and Products rely on certain third-party services for some functions, e.g. TIDAL browsing or Spotify Connect. If the service they provide to us is having issues then this will prevent that function operating correctly.
• Check the relevant service status (normally via their website) and see if there are any known issues.
4. Check connection quality (How strong is your Wi-Fi signal). Poor connection quality may result in stuttering or pausing in playback.
• For example, with a UPnP server like a NAS drive, check that its connection to the network is solid and stable.
• If using an external service, check that the connection speed is sufficient for the service (in other words your download speed from your internet). The higher the quality of the audio, the higher the bandwidth requirement. You can use websites or apps to check the download speed of your network.
• Check other services running on your network. If other devices are using significant amounts of bandwidth, then this will have a knock-on effect on the device connection. For example, if someone is streaming a film in the next room, there will be less bandwidth available to your Naim streaming device.
5. A word about Mu-so & Qb…
Considering the popularity of the Mu-so range of products, mention should be made of them here in order to facilitate basic troubleshooting. Please note that this applies to both 1st and 2nd Generation Mu-so & Qb products.
LED Colours
• The status indicator LED can be located on the side of the Mu-so farthest from the volume dial, next to the USB socket. On Qb, it is located on the rear of the unit close to the analogue 3.5mm jack input. In each instance, it is also next to the reset button pinhole.
• White – the Mu-so/Qb’s connection to the network is established and stable.
• Amber – The Mu-so/Qb is booting up (often also seen after a factory reset is carried out, as the streaming card must reboot).
• Solid purple – The unit has booted fully, but is not connected to the network.
• Flashing purple – Indicates that the unit is booted fully, is not connected to a network, but is ready to be set up to join one (note if the Mu-so/Qb isn’t set up within a certain time frame, this state will ‘time out’ and go to solid purple. If this happens. A short, 1 second press of the reset button will restart the process).
• Solid blue – A firmware update is underway. Do not disturb the unit’s power or network connection until complete.
• Flashing blue – Recovery mode. Contact Naim Support.
• Flashing/solid red – Error/fault state. Contact Naim Support. N.B. Sometimes when switched on at the mains, a Mu-so 2 or Qb2 will briefly flash a red LED, then show no other lights. This is normal, simply wave your hand over the volume dial to wake it and the unit will boot normally.
Resets
• There are a couple of resets for the Mu-so & Qb, but they should be used as sparingly as possible. Excessive resets – especially in a condensed period – can cause damage to your Mu-so/Qb.
• The reset button is located next to the status LED and can be pressed using the supplied reset pin or a similar, thin item.
• Under no circumstances should the reset button be pressed and held in while switching the Mu-so/Qb on. This is likely to damage your unit.
• Network reset – This is used to clear the network credentials stored by the Mu-so/Qb but will not remove any user preferences or iRadio presets, allowing you to set the unit up on a new WiFi network. The network reset is carried out by pushing the reset button for 1 second – a short press. The unit will then reboot (orange LED), then proceed to set up (flashing purple LED).
• Factory reset – As well as clearing the network information, this will also restore all user settings, log in information (Tidal & Qobuz), alarms (Mu-so/Qb 2nd Generation) – the whole system to factory defaults. Press and hold the reset button for 6 – 8 seconds, at which point the status LED should change to orange, signifying the reset and reboot, then proceed to set up (flashing purple LED).
It’s important to note that if, following either reset, the Mu-so/Qb doesn’t proceed correctly through the setup process in the Focal & Naim app, then there may be a deeper issue with either the network, your mobile/tablet device, or possibly the unit itself. If you find yourself in this situation, follow the troubleshooting advice in this article. Failing all of that, Naim Technical Support is on hand to assist you ([email protected] / 01722443405).
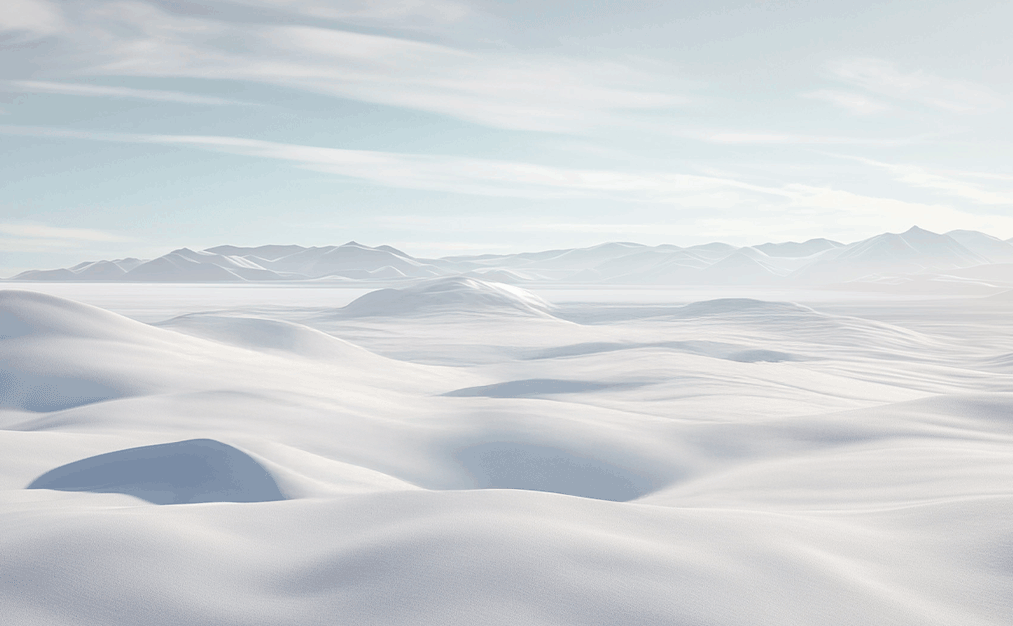
JOIN THE COMMUNITY
Receive a sneak preview of the latest audio innovations from Focal and Naim by subscribing to our exclusive newsletters. Be among the first to discover our new products, and receive privileged information straight to your inbox.
Newsletter
New products and limited editions
Invitations to exclusive events
Benefit from special offers
